初めてApple Watchを買って、
他の人はどんな設定にしているのか?どんな設定がおすすめなの?
という疑問にお答えするため、
Apple Watch 歴4年の私が、今まで使用してきた経験から、
これからApple Watchを使っていくみなさんに最低限やった方がいい設定をご紹介します。
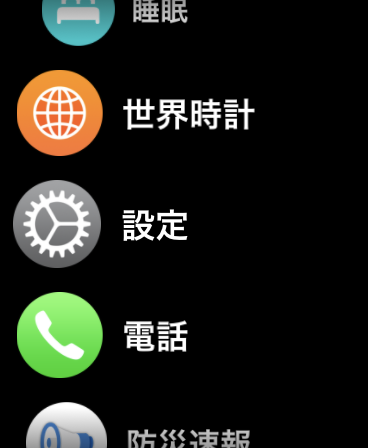
私の普段の使い方はほぼ毎日Apple Watchを着用して生活しています。
日中はつけるのはもちろんですが、私は寝る時もつけています。
外しているときはシャワー浴びてる時と、朝起きて仕事行くまでの間くらいです。
それ以外はほぼつけています。笑

睡眠時間の記録や心肺機能の記録をしてくれるため健康管理のためなるべくつけるようにしています。
人によってはApple Watchをつけたままでは寝られないという人もいるかもしれませんが、私は慣れました。今はつけてないと不安で眠れません。笑
それでは、おすすめの設定をご紹介して行きましょう!
(その1)スクリーンショット設定
私には必要ないのでいつもオフにしています。
オンにするとサイドボタンとDigital Crownを同時に押すとウォッチ画面のスクリーンショットが撮れます。
この機能をオンにしていると不意に手首を曲げた際に手の甲でボタンを押してしまい誤動作する確率が高いです。
Apple Watchで撮ったスクリーンショットは、iPhoneの写真アプリへ自動的に転送されます。
時々、身に覚えのないウォッチ画面が大量に入っていてびっくりすることも。
ほとんどの方は必要ないと思いますので「オフ」にしておくのがおすすめです。
(Apple Watch)設定App>スクリーンショット
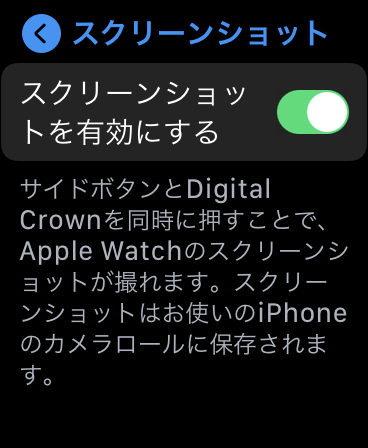
(その2)画面表示は常にオン
こちらはseries5以降のApple Watchが対象ですが、
画面表示を「常にオン」に対応している機種をお持ちの方は、ぜひ常にオンにすることをおすすめします。
オフの状態にすると、手首をひねって時計面を上に向けるまで時計が表示されません。
そして厄介なのが、たまに表示しない時があるんですよね。何回も腕を上げるのは面倒ですし、スマートではありません。
画面表示を「常にオン」にすれば、時計が常に見えるので目線を時計に移すだけで見えます。こちらのほうがスマートですし、私も「常にオン」にしていますが、1日使用して電池残量が60%ほどです。バッテリーの減りがそこまで早くなるわけではないので気にせず、使える機能は使いましょう!
(Apple Watch)設定App>画面表示と明るさ
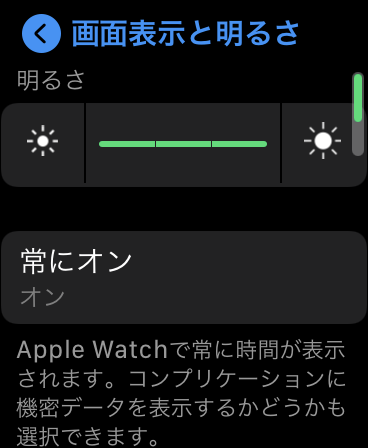
(その3)Siriの設定
個人的にこの設定はめちゃめちゃ大事です。
Apple WatchのSiriの起動条件はDigital Crownの長押しか”heySiri”の聞き取り。
私はこのSiriの機能についてだいぶ気を遣います。
というのも昔、不意にDigital Crownが手首の肉に押され会議中に押されてしまい起動したことがありました。後にSiri事件と私は呼んでます。
腕の肉に押され、勝手にSiri起動
↓
もちろん頼むことはしないため、Siriの聞き取りがうまくいかず
Siriはたまらずこう言います。
↓
\「すみません。聞き取れませんでした。」/
いいのか悪いのか、すごく聞き取りやすいクリアな声と大音量で喋るんですよね。
初期設定だと最大音量に設定されていると思います。
こんなこと言われた時には会議はシーンとなり、
一気に私へ注目が集まり小声で「すみません。」というしかありませんでした。
詳しくはこちらでも解説しているのでぜひご覧ください。↓
【Apple Watch】絶対に確認して欲しい!Siri設定
設定は「消音モードで制御」を選択するのがおすすめです。
(Apple Watch)設定App>Siri>音声フィードバックを「消音モードで制御」にする
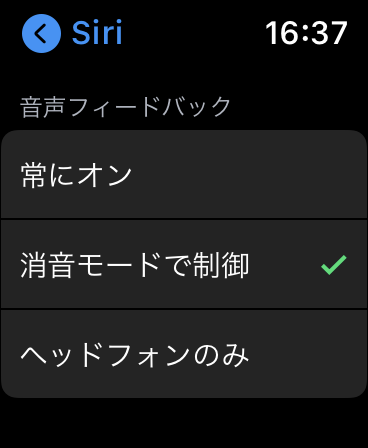
(その4)ノイズ(series 4以降)
大音量に晒されていると聴覚保護のため通知してくれる機能です。
基本的に環境音測定オフでも問題ありません。
気になる方はオンでも良いと思います。
私はオンにしていますが、電池減りが早くなったとか感じることは今のところありません。
1年ほど使いましたが、ノイズがしきい値を超えて通知されるのは、2~3ヶ月に1回程度ですね。
地下鉄に乗った時とか、大通りを歩いていた時など一時的な大音量の場所にいるときに、通知が来たことあります。
通知が来ても特に対応とかはしないですが、そういえば大きな音だったかもと認識できるいい機能ではあります。
(Apple Watch)設定App>ノイズ>環境音測定>サウンド測定

(その5)呼吸
基本オフにしています。
呼吸を気にしている方?は通知を許可にして呼吸を整えることを一定時間ごとに通知してくれます。
これをやっても全集中の呼吸はできません。笑(鬼滅ネタ)
(Apple Watch)設定App>呼吸>呼吸リマインダー>なし
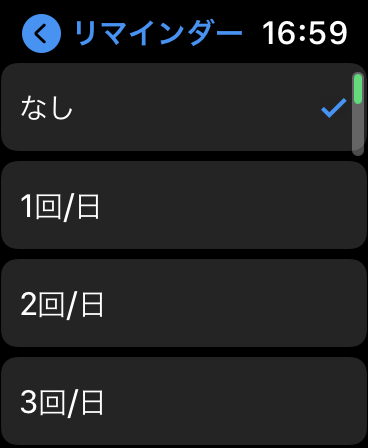
(その6)通知関連について
この設定に関しては、iPhoneのWatchアプリから設定します。
(iPhone)Watchアプリ>各アプリの通知設定
基本的にメールや電話などは「iPhoneを反映」をおすすめします。
iPhoneと同じにしておけば、もしiPhoneの通知設定を変えた場合Apple Watchにも同じ設定が反映されるからです。
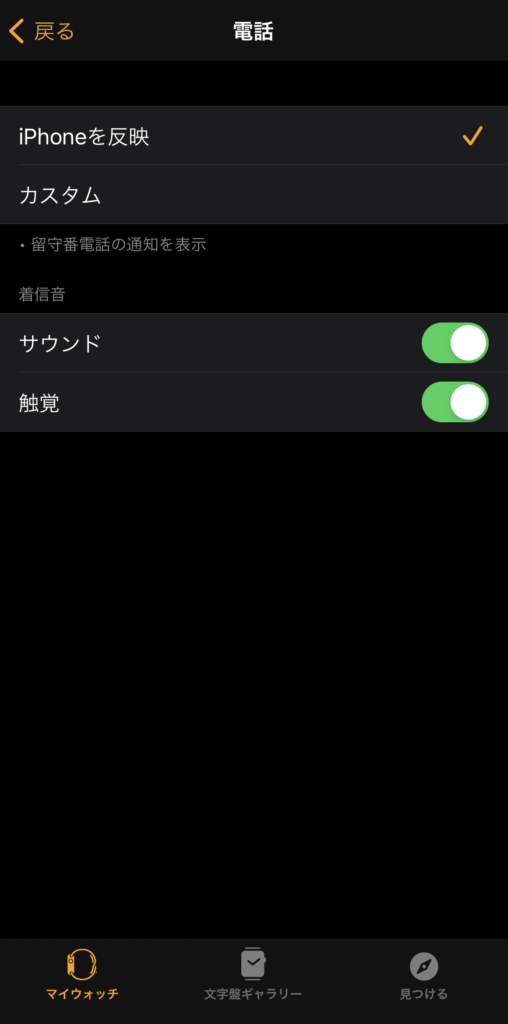
おわりに
今回は初心者向けのおすすめ設定6選をご紹介しました。
今回のおすすめ設定は初心者ではなくても一度見直して欲しい設定でもあります。
毎日使うアップルウォッチだからこそ快適・便利に使いたいですよね。
設定を見直して皆様のApple Watchライフに少しでも役に立ってもらえれば幸いです。
他にも便利設定などあれば紹介していきたいと思うので、気になる記事がないか
Twitterの更新チェック・フォローお願いします!👉けーさんのすみか@keisannosumika
では、また!



コメント